参加メンバー

「俺は○○なら無限に食べられる」シリーズをはじめとした食いしん坊記事を執筆する傍ら、実は本業は企業のIT管理者。

情報工学で修士課程を卒業、現在も企業の情報系技術者というITガチ勢。謎解きゲームなど娯楽まで頭を使うものが好き。

インターネット黎明期から『東京トイレマップ』『Webやぎの目』等のサイトを運営。好きなものはホタルイカと秀丸マクロ。

元病院SEで編集部のシステム担当。非技術者の立場でなんとなくデイリーのITを支えている。趣味で電子工作も。
画像を貼り付けたときに出てくるデザインパターンが面白い[PowerPoint]
林:
さっきパワポに江ノ島を貼ってみたんですけど、貼ると右のほうにデザインアイデアっていうのが出てきてさ

ほり:
出てくるなーと思ってた!使ったことはないです
林:
これが、ちょっとおもしろい
石川:
あはは、「ちょっと面白い」っていうTips
林:
おれも使ったことないんだけど。「この写真だったらこんなレイアウトはいかがでしょうか」ってパワポが言ってくるんだけど、何これって感じのばっかりで。


石川:
いろんなフォーマットで、からあげ食べてる江ノ島さんが。
林:
画像変えるとまたパターンが変わって、「ほりさんだったらこれかな」みたいな

江ノ島:
会社案内のパワポ見てると、こういう左半身が薄くなってる資料よく見ますね。
石川:
社長が消えかかってる会社案内。縁起悪いですね。
画像の代替テキストで遊ぶ
林:
画像の代替テキストを画像から自動で生成してくれる機能もあって。さっきの江ノ島の画像だけど、
※代替テキスト…視覚障害のある人向けの、画像の内容を言葉で説明するテキスト
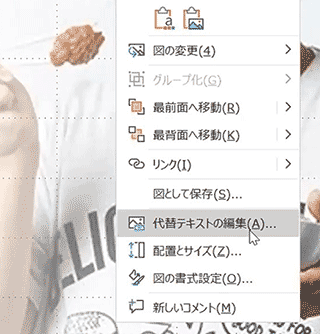

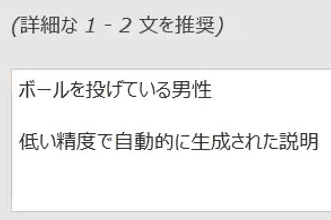
林:
ボールを投げている男性(笑)

一同:はははは
林:
唐揚げがボールに見えたのかな
江ノ島:
僕の手が丸いからボールだと思ったのかも。
僕AIと相性悪いんですよ。以前にも僕の写真がポルノ判定された事件あったじゃないですか。
石川:
あった。Google Adsense(広告配信の機能)の管理画面で、「アダルトコンテンツが見つかったのでこのページの広告配信を止めました」って出てたから、なにかと思ったら江ノ島のプロフィールページだったっていう。

一同:ははは
ほり:
僕の写真だとどうなりますか?

石川:
正しい
林:
間違ってはないけど、日本語がたどたどしいね
EXCELには「アイデア」があるぞ[EXCEL]
石川:
EXCELにも「アイデア」ってやつありますね
林:
え、ほんと!?

林:
ほんとだ。こんなバカっぽいボタンあった!?
石川:
例えばこういう表を作って

それで「ホーム」メニューにある「アイデア」を押すと

…すごい、勝手にグラフ作ってくれますよ。


林:
「役に立ちましたか?」って書いてある。かわいいなー。
関係ないけどこの表、石川くんが作ったの?こんなマイクロソフトのチュートリアルみたいな表よく作ったね!

江ノ島:
ザ・サンプルっていう。
資料に動く恐竜を入れて好感度アップ
林:
こういうまじめな資料に、「挿入」メニューから「3Dモデル」押して、

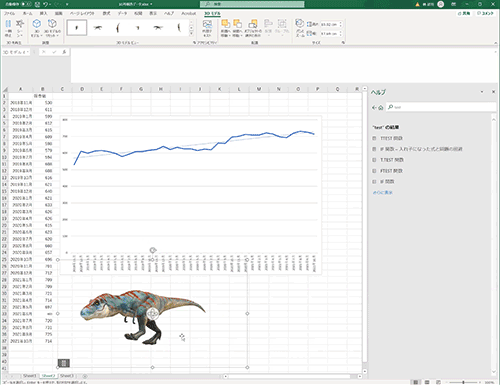
江ノ島:
ははは
林:
回るんだよこれ
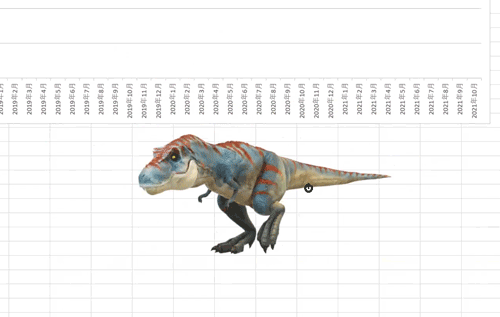
石川:
自分で回せるんだ
林:
これが、何なのか全然わかんないんだけど。
これを人に送ったら恐竜ごと行くんだよね?
石川:
ポストペットみたい。印刷するとどうなるんですか?
林:
やってみようか。

出てきたよ恐竜。
江ノ島:
あーこれは明日入れたいなー
入れた資料作りたい
林:
アニメーションするやつはアイコンがついてるから、これを選ぶのがおすすめ。

林:
昔のオフィスにいたアシスタントいないかな
石川:
イルカ?
ほり:
「お前を消す方法」のやつですね
林:
そう。(探しながら)イルカないね。サメならいた。

一同:あははは
林:
ちょっと昔のオフィスっぽくなった
EXCELとエディタの合わせ技① テキストの日付に曜日を入れる
石川:
僕はあんまりポップなやつがなくて、ちょっと泥臭いんですけど…。
テキストエディタ上でTABを入れた文章を、EXCELにコピペするとセルが分かれるんですよ。
江ノ島:
はい
石川:
これを活かして、テキストエディタとEXCELを行き来するっていうのをすごいやってます。
4つくらい例を考えたんですけど、たとえば

よく打ち合わせの日程決めるのにこういうのをメールで送ったりするじゃないですか。
これに曜日入れたかったらどうします?
ほり:
それは面倒くさい
石川:
そういうとき、一回EXCEL経由すると楽なんですよ。
まずエディタ上でスペースをTabに置換して、それをコピーして、EXCELに貼ります。
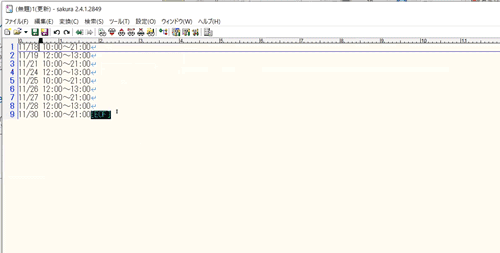
(正規表現……固定の文字列でなくパターンで検索したり置換したりするための記述方法)

と、こうなる
セルに分かれるんです。日付だけの列ができるから、そこに書式で曜日つけてやって、
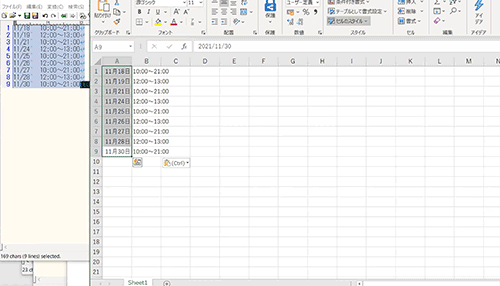

それをまたコピーしてエディタに戻す。あとはまた「\t」を置換してTabを消すだけ。


江ノ島:
ほー
石川:
このくらいの件数だと手で入れた方が早いかもしれないけど、EXCEL使えばたくさんあっても一気に入れられるし、間違いも起きなくて正確です。
EXCELとエディタの合わせ技② EXCELをHTMLのテンプレートエンジンに
石川:
WEB独特の話なんですけど、テキストで書いたものにHTMLタグを入れたいときに使ってます。

下書きするときにこうやって「発言者 発言」でTab区切りで書きます。そうすると、そのままEXCELに2列で貼れますよね。

で、ここに列を足して、タグを入れていくと…
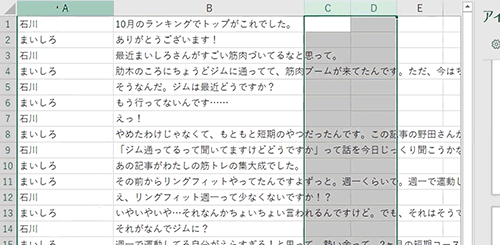
林:
で、エディタに戻す?
石川:
エディタに戻してTAB消して、できあがりですね

石川:
これは慣れてくればEXCEL使わずにエディタの置換だけでできちゃったりするんですけど、EXCELの方がビジュアルで見られていいです。
ほり:
なるほどー
EXCELとエディタの合わせ技③ WEB上のリストをEXCEL表にする
石川:
あと、たとえばデイリーの記事をEXCELで一覧にしろって言われたとするじゃないですか。
ほり:
めんどくさそう
石川:
そしたら、バックナンバーのページをこうやってコピーしてエディタに貼って…
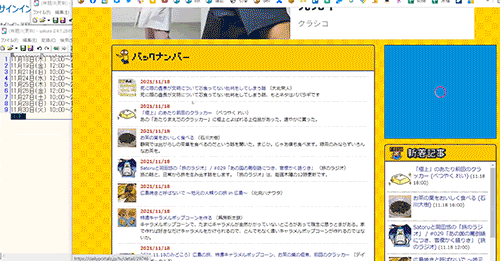

項目が改行ついて並んでるじゃないですか。これをうまく置換して一記事一行にするんです。


これをEXCELに貼ると、記事の一覧ができるんです

江ノ島:
わ、すごい
ほり:
速えー
石川:
さらに、ライター名だけ列を分けたかったりしたら、デイリーのページってタイトルの後にカッコでライター名が書いてあるので、エディタに戻って「(」を「\t(」に置換してやると……
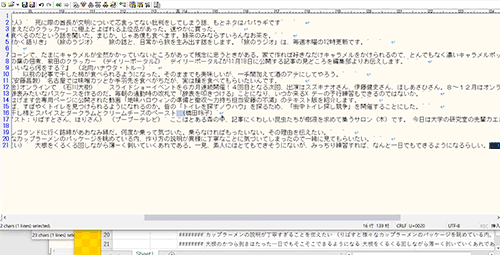

ライターの列ができるんです。
江ノ島:
わー、すっげー
石川:
同じような感じで、Twitterのフォロワー一覧作ったりもできますね。「サムネイル」がないんでちょっと複雑ですけど、EXCEL駆使すればできる。
EXCELとエディタの合わせ技④ 縦書きの文章を作る
石川:
横書きの文章を縦書きにしたいときの技なんですけど
林:
あんまりないね
石川:
さっき思いついただけで、今まで一回も使ったことないですね。
これが今日の僕の記事の冒頭なんですけど…。

これを、手でも正規表現でもいいんですけどTAB入れていって…

ほり:
TAB使いだ
石川:
これをコピーして、1回EXCELに貼り付けて、
ほり:
まさか…
石川:
それをもう1回コピーして……
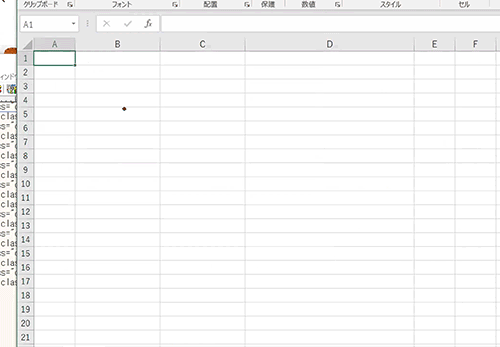
「形式を選択して貼り付け」「行/列の入れ替え」にチェックして貼り付けると、縦書きになるんですよ

林:
あのへんな貼り付け!こういう時に使うのか―
石川:
実務で「こういう時」が来たこと1回もないですけどね。
林:
これをまたエディタに戻す?
石川:
エディタに戻せるのかな…

江ノ島:
無理やりの縦書きになった
石川:
空のセルが詰められちゃってるので、ちょっと調整いりますね。
「^\t」→「 \t」、「\t(?=\t)」→「\t」、「\t」→「 」の順で置換するときれいになります。

ほり:
Twitterとかで縦書きの投稿するのにいいかもしれないですね
石川:
利用シーンが出た!フォローありがとうございます
ご活用ください
終盤ちょっと込み入った説明になってしまいました。しかしニッチ編ということでご勘弁を!
うっかりニッチ編を先に読んでしまった方、実用編もぜひお読みください。
SUM関数一発入力、あらゆる繰り返し操作をF4キーひとつで済ます~Officeの技・実用編
あわせて読めば、明日から仕事の効率が1.00000000000001倍!!






